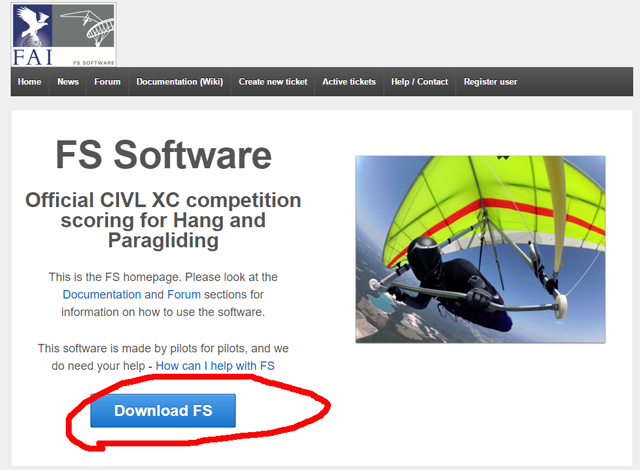「パラグライダー競技フライトをしよう!そのためにFSを使えるようになって有効に活用しよう!」
と言うのが趣旨で書いているこの企画ですが、今回は4回目です。
前回はFSを起動して大会イベントを作成し、選手登録するところまでを説明しました。
今回は、タスクの作り方や設定などを説明して行きます。
タスク設定
FSでタスクを作成するための説明を行います。
タスクを作成するためにはWaypointファイルが必要です。FSで使うWaypointファイルは
UTMフォーマット
である必要があります。
その点も含めてWaypointファイルの作成方法を解説します。
Waypointファイルを用意する
最も簡単にWaypointを作成できるソフトは「カシミール3D」だと思います。パラグライダー関係者の間では古くから愛用されているソフトですので、カシミールについての説明は割愛します。
作成手順としては
- カシミールでwaypointを作成する
- カシミールからwaypointをファイルに書き出す
- GPSDumpでカシミールから書き出したwaypointファイルを読み込む
- GPSDumpでwaypointファイルをUTMフォーマットでファイルに保存する
と言う流れになります。
カシミールからwaypointをファイルに書き出す
カシミールでwaypointを作成する方法は割愛します。
作成したwaypointをファイルに書き出します。その際、注意する点は
GPSDumpで読み込めるファイルフォーマットで書き出すこと
です。
何故だかわからないのですが、.wptでファイル保存してもGPSDumpでは読み込みエラーになってしまいます。書式の問題なのでしょうが、確実に読み込めるファイルフォーマットは
- GPXファイル(.GPX)
- KMLファイル(.KML)
です。この形式の何れかでwaypointを保存してください。
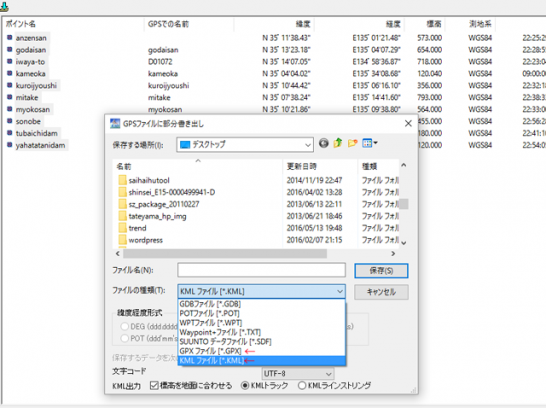
GPSDumpでwaypointファイルを読み込む
次に今作成したwaypointファイルをGPSDumpで読み込みましょう。
fileメニュー>Open wpts.で作ったwaypointファイルを読み込みます。
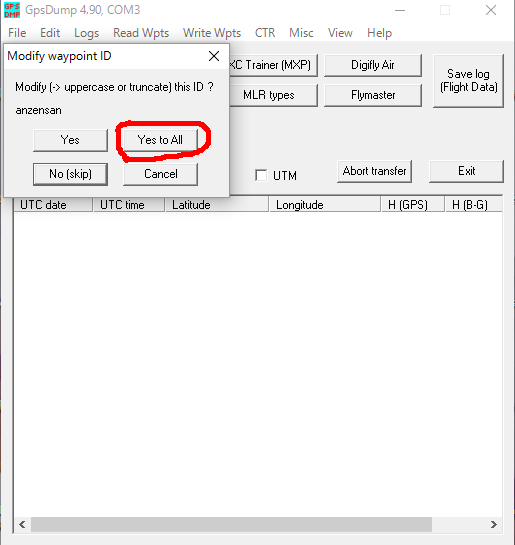
その際、上記図のような画面が出る場合は
Yes to All
で一気に読み込んでください。
UTMフォーマットで保存する
読み込んだwaypointをFSで使えるwaypointファイル形式であるUTMフォーマットで保存します。
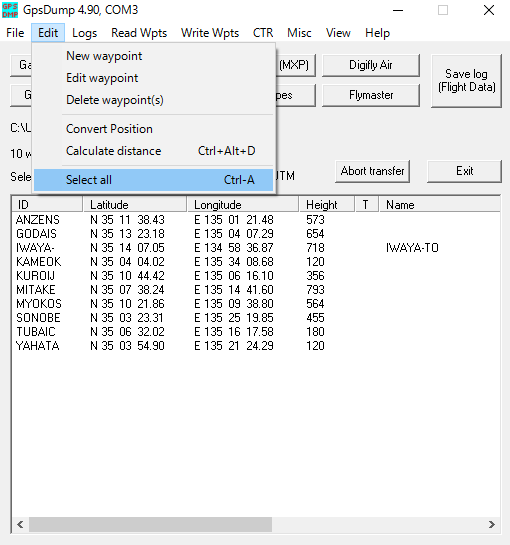
読み込んだwaypointを全て選択します。
Editメニュー>Select all で選択します。
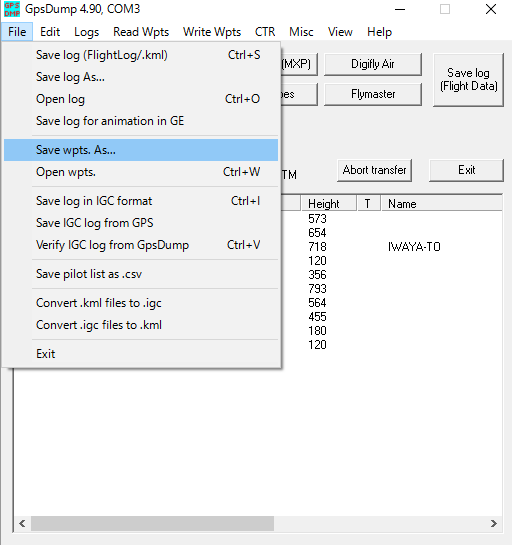
次にファイルを保存します。
Fileメニュー>Save wpts.As… です。
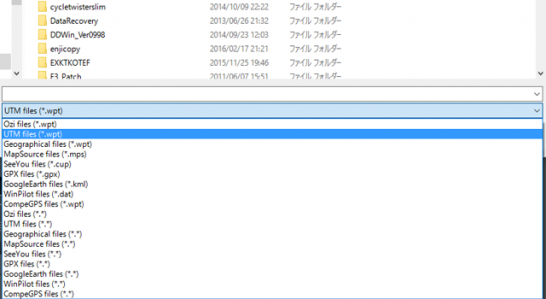
ファイル名を付けるときに同時にフォーマットも選択します。ここで
UTM files(*.wpt)
を選びます。ファイル名はどこのwaypointなのかがわかるような名前が良いでしょう。
waypointファイルを用意したので、タスクを作成することができるようになりました。
タスクを作る
それでは実際にタスクを作ってみましょう。
画面をタスクに切り替えます。
Viewメニュー>Tasks です。
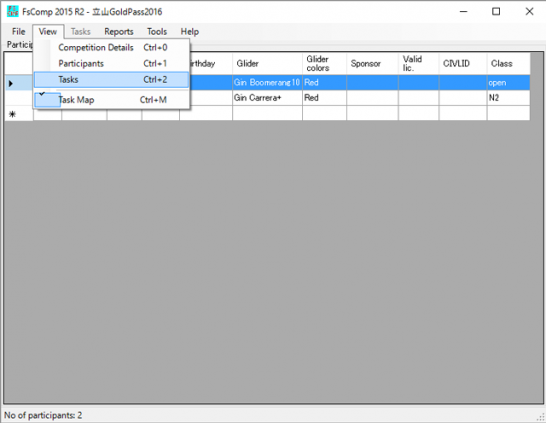
タスクの画面に切り替わります。
新しくタスクを作りますので
Tasksメニュー>New task… を選択します。
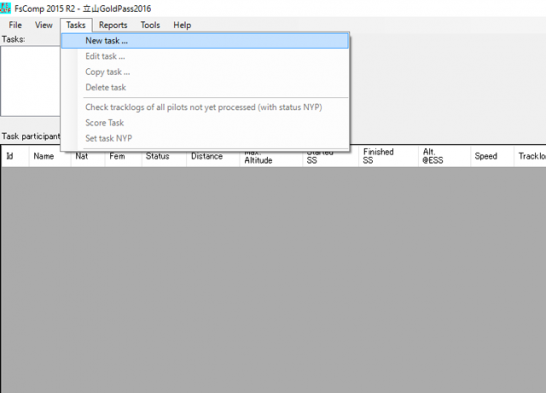
すると、次のようなタスク設定画面になります。
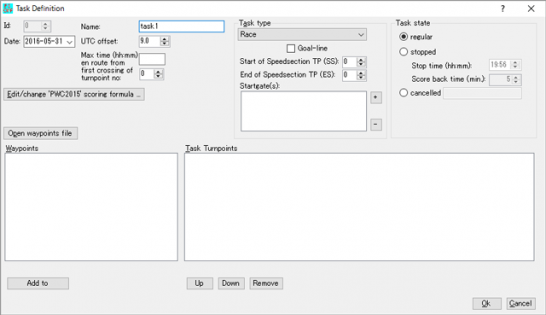
それぞれの項目設定は後述します。
まずはWaypointファイルを選ぶ必要がありますので、画面左中ほどにある
Open waypoints file
ボタンを押します。すると、ファイル選択画面が開きますので先ほど用意したWaypointファイルを選択してください。
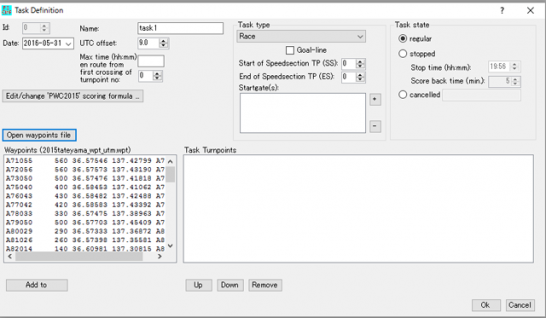
正しくWaypointファイルが読み込まれた場合は上図のようになります。ここで次のような画面になった場合はUTMフォーマットではないWaypointファイルを開いたことになります。
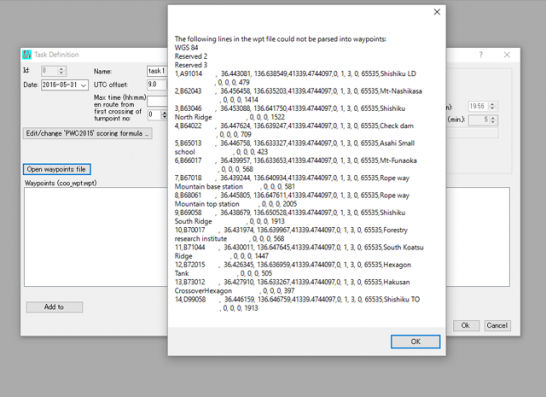
また、まったくファイルを開いてこない場合もあります。その場合も指定したWaypointファイルがUTMフォーマットではないためだと思って下さい。ですので事前に必ずUTMフォーマットでWaypointを作っておくことが必要となります。
タスクセット
それでは、画面左側のWaypointを選択して
Add to
ボタンを押します。もしくは、Waypointをダブルクリックでも良いです。
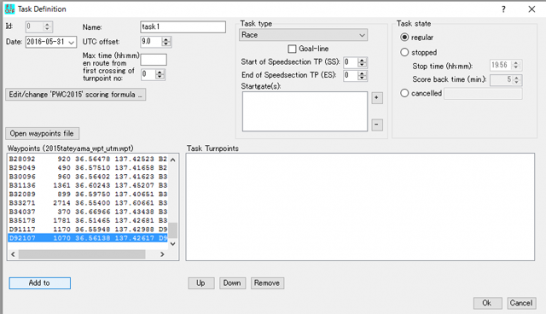
すると、次のような画面が開きます。
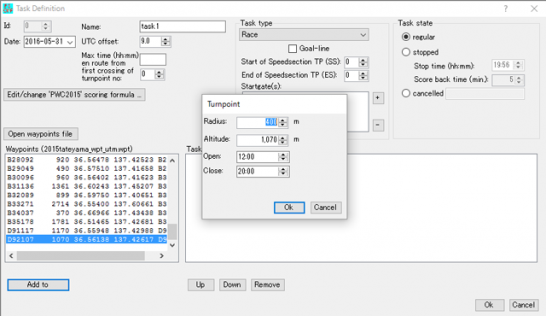
これはターンポイント(Waypoint)の設定です。タスクの最初はテイクオフです。この場合の設定は
- シリンダー:400m
- 高度:1070m
- オープン時間:12時
- クローズ時間:20時
となっています。テイクオフですので、オープン時間はウィンドウオープン時間と言うことになります。
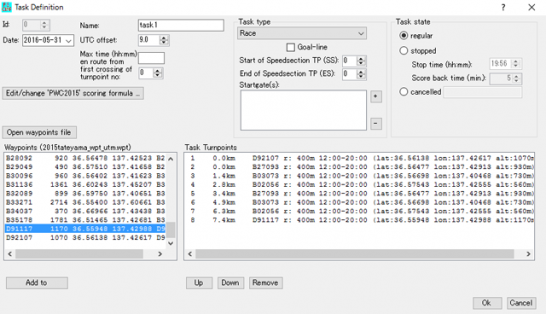
これらの操作でWaypointが画面右側にセットされ、タスクが作られて行きます。
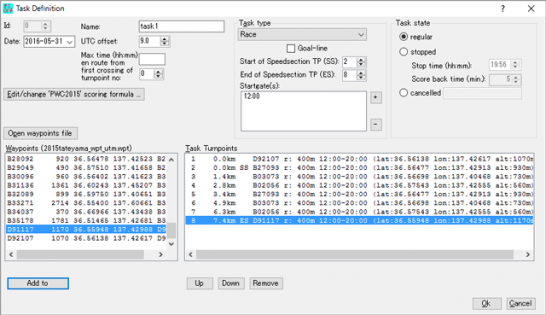
一通りセットできたらSS(スタート)とES(エンド)を設定します。
Task typeと書かれた画面の下に
Start of Speedsection TP(SS)
End of Speedsection TP(ES)
があると思います。その横に設定する項目がありますので、ここでSSと設定する番号(テイクオフを1として、何個目のwaypointかを設定します。この画面の場合は2個目のB27がSS、8個目のD91がESとなっています。
画面のタスクはゴールがありませんが、ゴールを設定する場合はESの後にもう一つD91を入れればゴールになります。
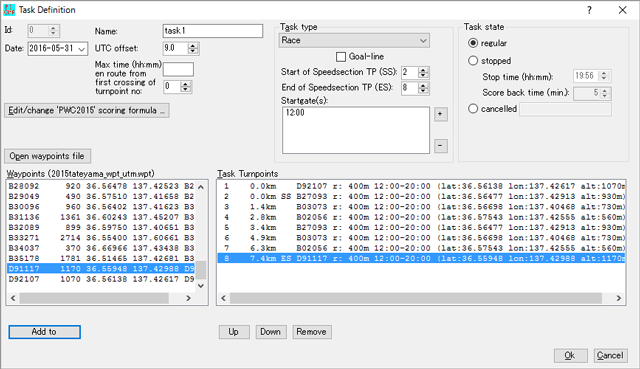
次にタスクのタイプを設定します。
Task type
のプルダウンを開くと設定できるタスクが選べます。
- Race
- Elapsed time
- Open distance
の3つが設定できます。
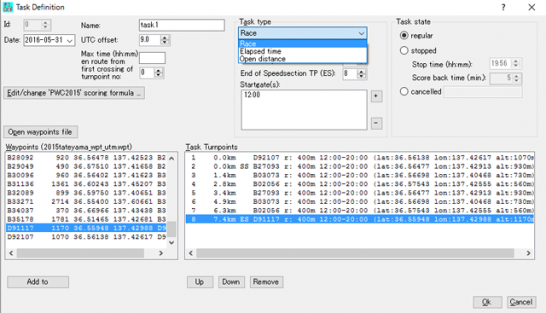
タスクの設定ができると次のような画面になります。
タスクは一度設定しても、後から変更することも出来ます。まずは作ってみて下さい。
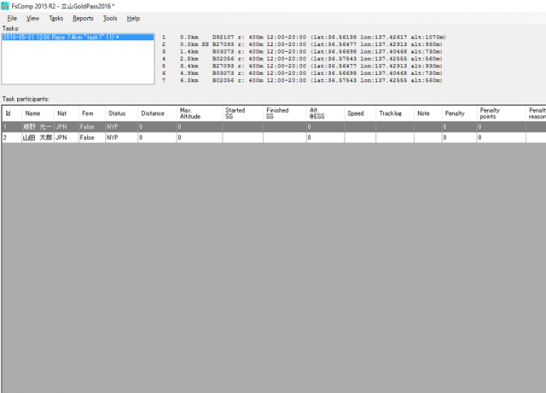
トラックログの保存フォルダーを設定する
最後にGPSなどから読み込んだフライトログが保存されているフォルダーをFSに設定します。これは、
このタスクのログはここにあります
とFSに教える作業だと思って下さい。
画面右上にある
Track log folder
の横にある
Browse…ボタンを押します。
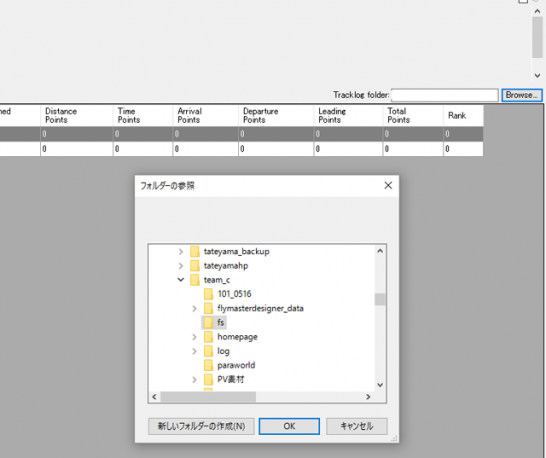
フォルダー参照の画面が開きますので、タスクのログを保存するフォルダー(予め作成しておくのが良いです)を指定してください。
このフォルダーにGPSDumpで読み込んだログを保存するようにGPSDump側でも設定を行います。(後述します)
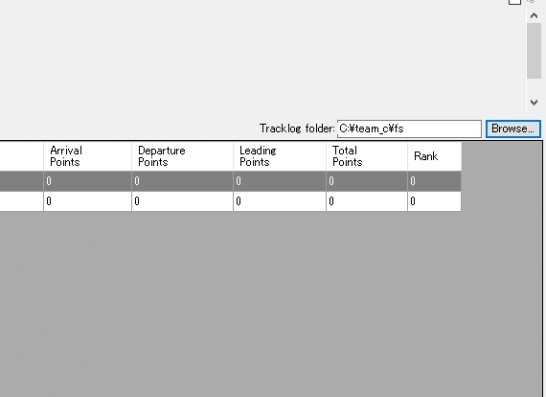
これで設定ができました。
タスク設定項目
タスク設定項目を簡単に説明します。
- Id:大会イベントの作成時に設定した番号です
- Name:このタスクの名前です
- Date:タスクが行われる日付(年月日)です
- UTC offset:日本の場合は9.0です
- Max time(hh:mm):
- first crossing of turnpoint no:
- Task type:タスクの種類を設定します
- Goal line:ゴールがシリンダーでなくラインの場合はチェックします
- Start of Speedsection TP(SS):スタートパイロンを設定します
- End of Speedsection TP(ES):計測終了パイロンを設定します
- Startgate:通常はSSの時間がスタート時間になります。ただ、クロックスタートのように複数のスタート時間を設定したい場合に追加することもできます
- Task State:通常はregularにチェックします
一部不明な部分もあるので、それらは改めて調べて追記します。
タスクを設定する場合は各パイロン(TP)の時間設定は以下のようにすると良いです。
Window Open時間(ゲートオープン時間)
最初のTPのopen時間をゲートオープン時間にします。
Window Close時間(ゲートクローズ時間)
設定しなくてよいです。すべてのTPのクローズ時間をタスククローズ時間にしておくのが良いです。
デパーチャーオープン時間
SSのopen時間をスタート時間に設定します。
デパーチャークローズ時間
設定しません。
※FSの各パイロンのクローズ時間を設定すると、その時間以降のログは無効になってしまいますので設定しない方が無難です。一律でタスククローズ時間を設定することをお勧めします
これらは正式な競技会などの場合に必要な設定となります。
トレーニングなどで使う場合には、細かい設定を行わなくてもログ判定は出来ますので、まずは使い方に慣れていただければと思います。細かい設定や動作などは、使いながら検証してわかったことを情報として掲載して行きたいと思います。
次回はGPSDumpのコンペモード(FSと連動して使うモード)について解説したいと思います。