「スマホ・タブレットでXCSoar」も今回が4回目です。説明になるとどうしても「画面のキャプチャ」が多くなってしまいます。記事の見やすさとPikaichiの「労力?」も考えると、「連載形式」が良いと思っておりますので興味のある方はもうしばらくお付き合い下さい。
XCSoarで使うデータの取り込み
XCSoarは特に何もデータがなくても使えると言えば使えます。が、これを見て下さっている方は「パラグライダーの大会(競技会)」で使いたいと言う目的があってのことだと思います。となると、絶対に必要なデータは「Way Point(ウェイポイント・WPT)」データ。つまり、パイロンのデータファイルが必要になります。これからデータの取り込み方法や、その元になるデータの作成方法などに触れて行きますが、次のことを既に知っていると言う前提条件付で進めさせて頂きたいと思います。
- カシミール3Dを使っている(使える)
- GPSDumpを使っている(使える)
- WindowsPCで外部ストレージ(USBメモリやSDカードなど)を使っている(使える)
これがわからないと言う方は、申し訳ありませんがひとまずご自分で学習して下さい。ここではそこまで解説はできませんので・・・。
PCとXCSoarでデータをやり取りするには?
スマホやタブレットにインストールしたXCSoarとデータをやり取りするには、スマホ・タブレットをUSBケーブルでPCに接続して行います。それ以外の方法もありますが、基本は「PCに接続する」方法になります。接続すると、PCにはスマホやタブレットが外部ストレージとして認識されます。アイコンをクリックして行くと「XCSoarData」と言うフォルダがあります。全てのデータファイルはこの「XCSoarData」フォルダに格納することになります。
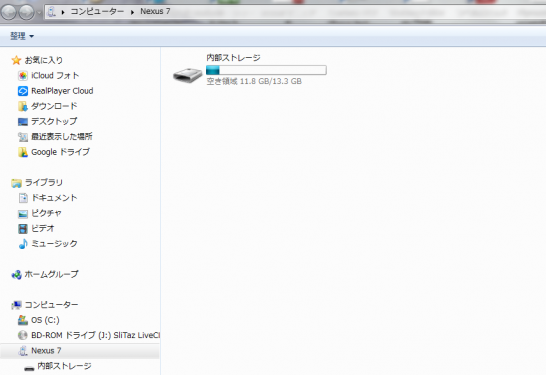
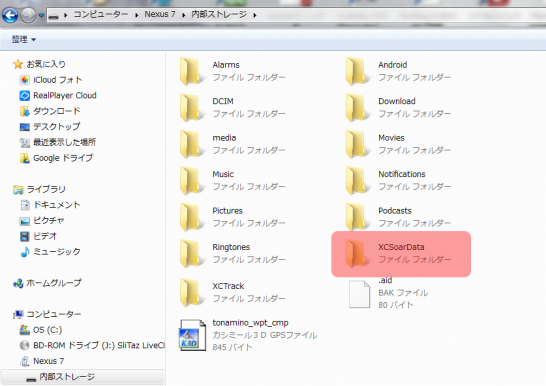
XCSoarで使えるWPTファイルの作り方
XCSoarにWPTファイルを取りこんで使うためには、XCSoarで使えるWPTファイル形式の必要があります。普段「カシミール3D」を使ってログなどを管理されている方は、「カシミール3D」でWPTを作ってファイルに書き出し、それを使おうと思っているかもしれません。しかし、「カシミール3D」から直接書き出したWPTファイルはXCSoarで認識できませんので、一旦「GPSDump」でファイル形式を変換してから使う必要があります。
「カシミール3D」からWPTファイルを書き出す場合の拡張子は、「GPX(gpx)」形式もしくは「KML(kml)」形式で行いましょう。GPX形式はGPSの世界で言う「標準フォーマット」なので、この形式にしておけばGPSファイルを扱う機器やソフト全てで読み込むことができます。KML形式はGoogleEarthなどで使う形式になります。
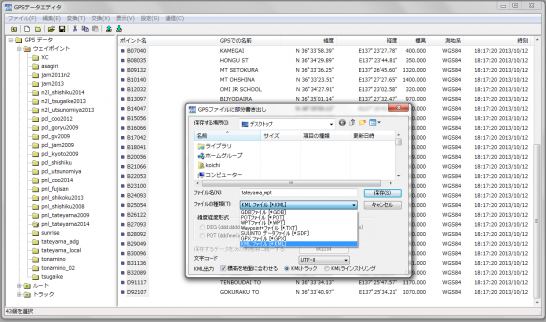
書き出したファイル(GPXもしくはKML)をGPSDumpで読み込みます。そして、改めて別名で保存します。その際の拡張子は「WPT(wpt)」形式なのですが、CompeGPS対応かUTM対応の形式にして下さい。また、ファイル名も漢字やひらがななどのいわゆる「2バイト文字」は使わないようにして、半角英数のみで名前を付けるようにしましょう。(XCSoarで見たときに文字化けして見えないかもしれない)
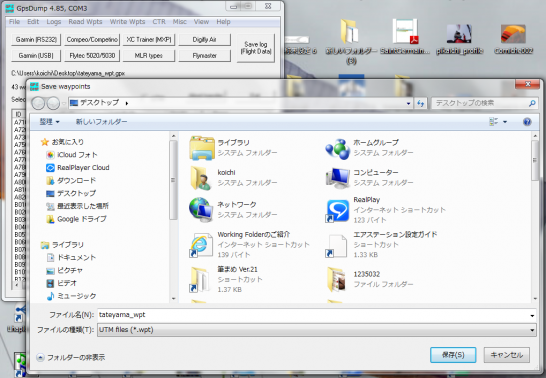
ここで作成したWPTファイルを、スマホやタブレットにある「XCSoarData」フォルダにコピーしてください。これでWPTファイルが取り込まれたことになります。XCSoarから見る場合は、設定>システム>位置情報ファイル>位置情報ファイル・・・ウェイポイントを開くとWPTファイルが見えますので、選択を押して利用状態にします。
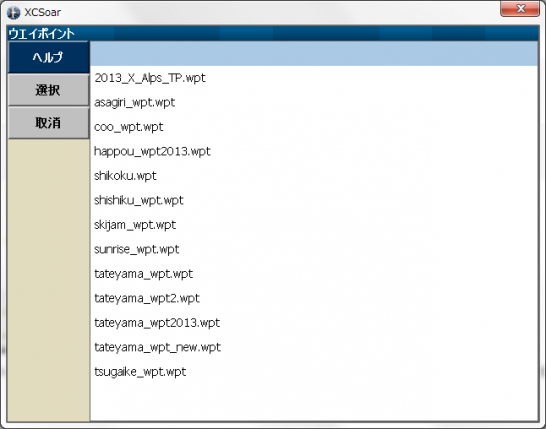
地図データの作り方
XCSoarでは、地図を表示させることができます。地図があれば地図上にWPTが表示されてわかりやすいですし、自分の到達範囲を表示する機能も使えますので便利です。ただ、XCSoarの地図データは「マップジェネレータ」で作成した地図ファイルでないと使えません。この「マップジェネレータ」はXCSoarのホームページ上に搭載されている機能です。もちろん無料で使えますし、自分の好きな場所の地図を作ることができます。Pikaichiの場合は、仲間の誰かが地図データを作成したら、みんなで共有するようにしています。その方が効率的ですし作る手間も省けますからね。
「XCSoar」のサイトに行きます。
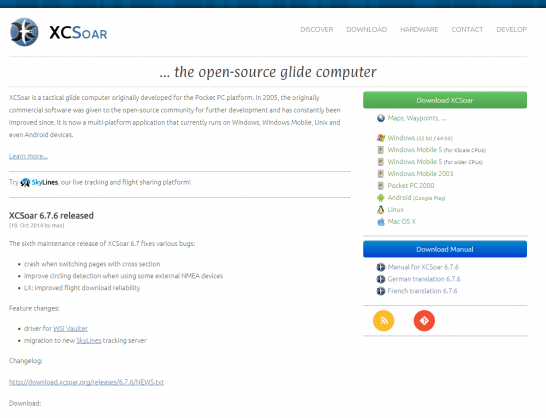
ダウンロードページに行きます。
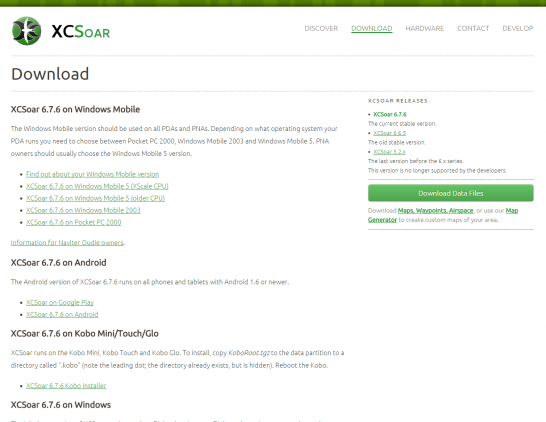
「MapGenerator」をクリックします。
画面下方にある地図の倍率を調整して、自分の作りたい範囲を表示させます。そしてPCの「Ctrlキー」を押しながらマウスで地図を作りたい範囲を選択します。
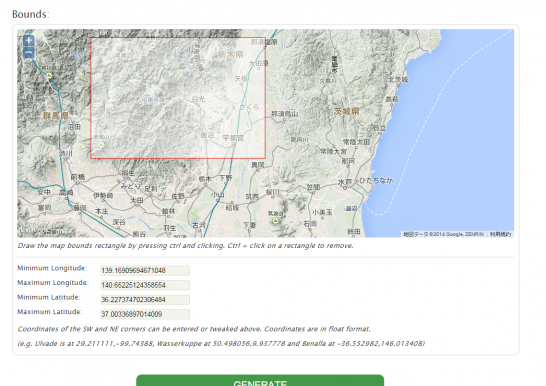
ファイル名には地図の名前(好きな名前で良いですが、これも半角英数にしましょう)を付けます。メールアドレスも登録します。地図が作成されるのに多少の時間がかかりますが、メールでも知らせてくれます。範囲が小さければ問題ないですが、範囲が大きいと時間がかかりますので注意しましょう。
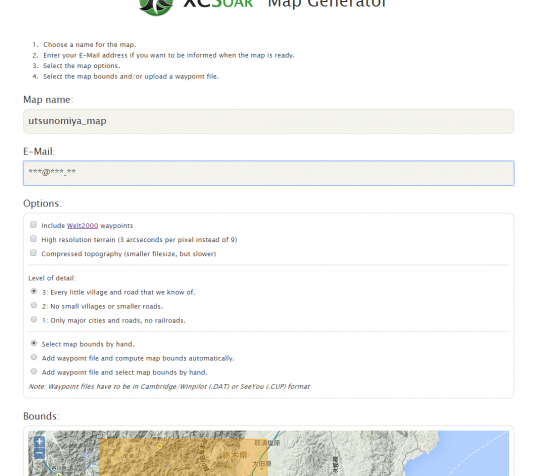
地図ができたらダウンロードして下さい。ダウンロードした地図ファイルは、WPTファイルと同じくスマホやタブレットの「XCSoarData」フォルダに格納しましょう。XCSoarで地図を表示させるには、設定>システム>位置情報ファイル>位置情報ファイル>・・・地図データベースを開くことで今取り込んだ地図ファイルが見えますので、選択を押して利用状態にします。
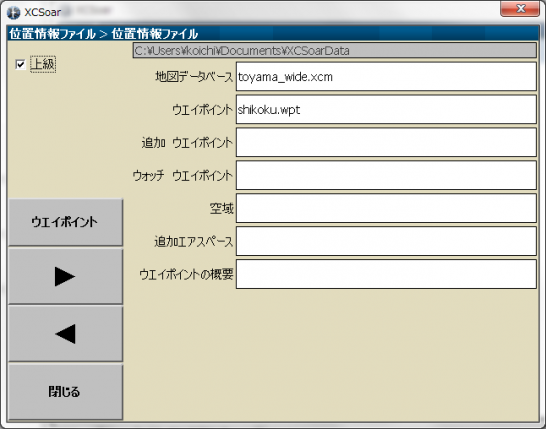
地図とWPTが表示されます。
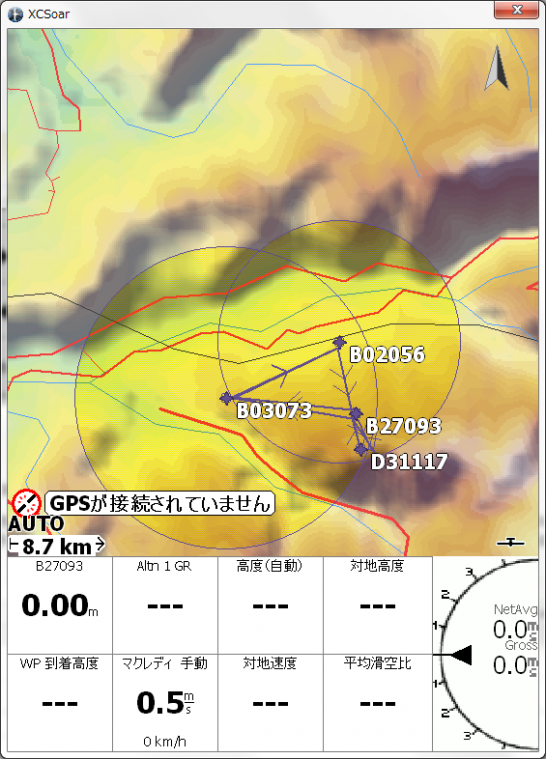
Android版の「GPSDump」を利用して、スマホやタブレットだけでファイルを取りこむ
PikaichiがXCSoarを大会で使い始めた頃はAndroid版の「GPSDump」がなかったので、大会にPCを持参してGPS(PikaichiはFlymasterを使っています)に入れてもらったWayPointをPCへ取り込み、それをタブレット(Nexus7)にコピーして使っていました。ですが、今はAndroid版の「GPSDump」がありますので、XCSoarを入れているスマホかタブレットに「GPSDump」をインストールしておけば、直接GPSからWayPointを取得することが出来て便利です。ただし、この方法はスマホ・タブレット側のUSB端子を変換するケーブルが必要になりますので、事前に用意してください。

使い方は、PikaichiがFacebookで運営している「XCSoarをパラグライダーで使う人の談話室」に投稿された吉田さんの解説をそのまま引用させていただきます。(FlymasterとNexus7間でのデータやり取りです)
◆大会時に、wptをNexus7に移す手順をやってみました。
0.Nexus7のGPSDMPを起動してケーブルでFlymasterに接続
1.WPTタップ
2.READタップ
3.Flymasterタップ
4.OKタップ
これでWPTがNexus7に読み込めた。
5.GPSをタップ –> FILEに変わる
6.WRITEをタップ
7.GpsDump/geoをタップ
8.<sdcard>をタップ
9.<XCSoarData>をタップ
10.ファイル名を入力(.wptは入力しなくても自動的に付く)
あとは、XCSoarでそのWPTファイルを選択すればOK
これで、パイロンや地図が表示された状態で使うことが出来る様になりました。次回は、タスクの設定方法について解説したいと思います。










