スマホ、タブレットでXCSoar。2回目の記事をご覧いただきありがとうございます。
今回は、Androidで動作しているデバイス(スマートフォン、タブレット)にXCSoarをセットアップすると言う前提で解説したいと思います。
XCSoarを入手する
XCSoarのソフトを入手することが最初の手順になります。Android版のデバイスならば「Playストア」のアイコンがあると思いますので、それをタップしてPlayストアのサイトへアクセスして下さい。SIMなしのデバイスでも、WiFi(無線LAN)で接続出来るネットワーク環境さえあればインターネットに接続出来ますので、そのデバイスでアプリをダウンロードしインストールすることができます。
Playストアにアクセスしインストール
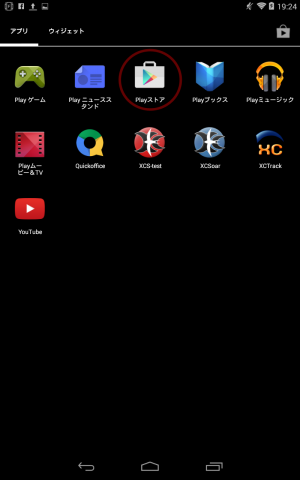
Playストアアイコンをタップします。
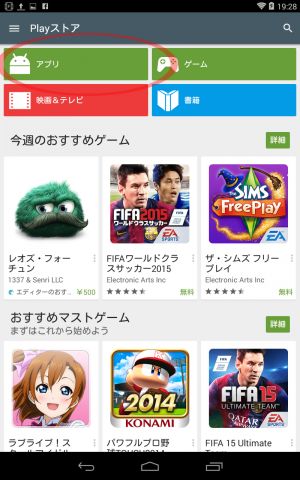
アプリをタップし、画面右上の「虫眼鏡」アイコンをタップして検索モードへ。
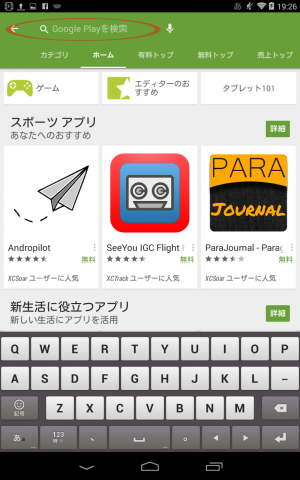
キーボードから xcsoar と入力して検索します。
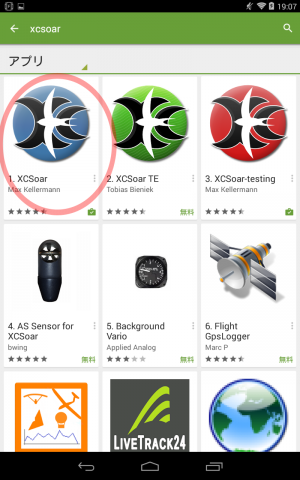
アプリの青いアイコンをタップします。
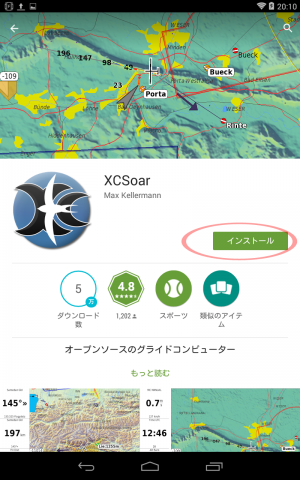
インストールをタップします。
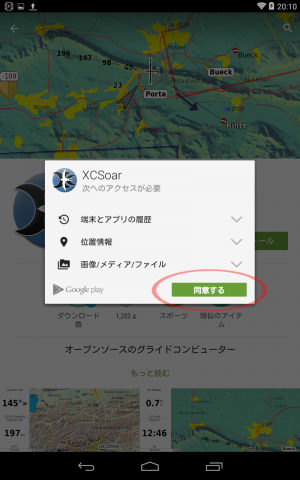 同意するをタップ。
同意するをタップ。
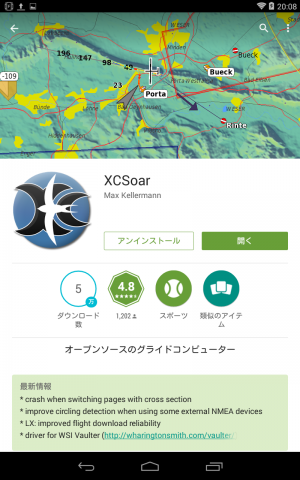
インストール完了です。
他のアプリをインストールする
XCSoarのインストールができたら、XCSoarをAndroid上で使いやすくするためのアプリをインストールします。
ファイルマネージャ
XCSoarを使う際には、地図ファイルやウェイポイントファイルをスマホやタブレットの指定された場所(フォルダ)に保存して使うことになります。PCとUSB接続して使えば問題ないのですが、スマホやタブレットでこれらの操作をしたい場合には「ファイルを操作出来るツール」が必要になります。同じようなアプリはたくさんありますので、みなさんのお好みで選んでいただければ良いと思いますが、今回はPikaichiの使っている「ファイルマネージャ」を紹介します。これもフリー(無料)です。高機能な有料版もあります。
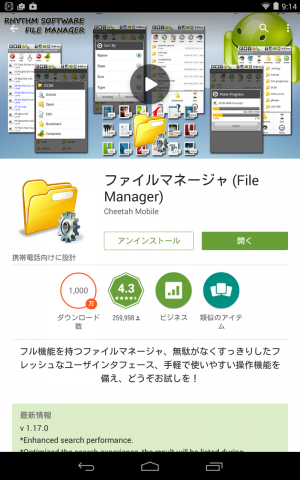
XCSoarをインストールした時と同じ要領で、Playストアからインストールしてください。
画面の向きを制御するツール
スマホやタブレットは横に傾けると画面もそれに合わせて回転しますよね。普段はそれが便利なんですが、XCSoarを空中で使うとなればハッキリ言って余計な機能となります。スマホやタブレットの設定で画面の向きを固定したりすることもできますが、より細かい設定を行いたい場合は画面の向きを制御できるツールをインストールすることをオススメします。Pikaichiが使っている「最高のローテイション制御(ライセンス版)」を紹介します。有料ですが300円以内だったと思います。このツールはアプリ毎に画面の向きを個別で設定することができるので、例えばXCSoarをヨコ画面で使って他はタテで使うと言った場合でも、XCSoarwo起動すれば画面がヨコに変わってくれるので便利です。
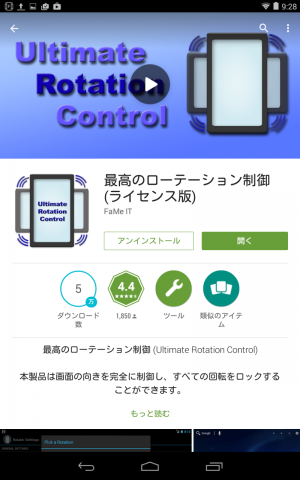
これもPlayストアからインストールしてください。
これで、とりあえずは必要な機能(アプリ)をインストールするできました。次回は、XCSoarの設定について解説したいと思います。









